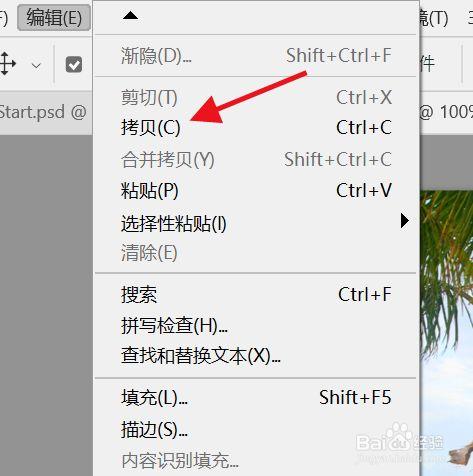
1、电脑打开Photoshop CC,如下图所示。
2、打开Photoshop后,打开一张图片,如下图所示。
3、打开图片后,选择左侧工具栏中的矩形或者套索工具,如下图所示。
4、选择矩形工具后,将要复制的部分给框选起来,如下图所示。
5、将复制部分框选后,按Ctrl+J即可复制并粘贴当前选中的选区,如下图所示。

1、打开Photoshop
找到要修改的图片右击选择打开方式为Photoshop。
2、做出选区
使用选框工具或者套索工具在图片上做出选区备用。
3、移动并复制选区一
按快捷键“V”切换到移动工具,或者直接点击工具箱第一个工具,然后将鼠标箭头放到选区上,若直接移动会发现像素被剪切走了,这样操作不对。
4、移动并复制选区二
怎么办呢,注意在准备移动前要先按住alt键,开始移动后放开或者一直按住alt键。
5、调整选区大小
按住快捷键ctrl+t开启自由变换功能,然后通过调整长宽来调整选区大小。