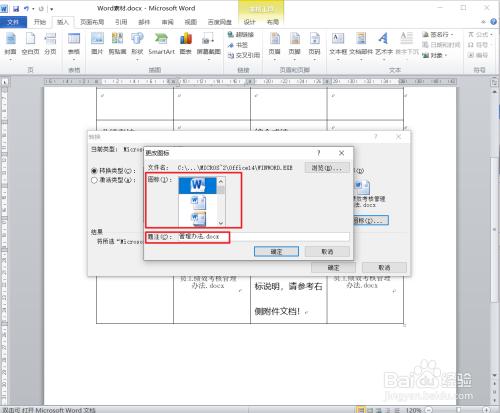
最佳匹配对象可以通过正则表达式来设置
Word支持正则表达式匹配,所以可以通过正则表达式定义匹配对象
可以通过这种方式更精准地匹配文本内容
在设置最佳匹配对象之前,需要了解正则表达式的语法和用法,同时针对具体的匹配需求来进行设置
这样可以提高匹配的准确性和效率
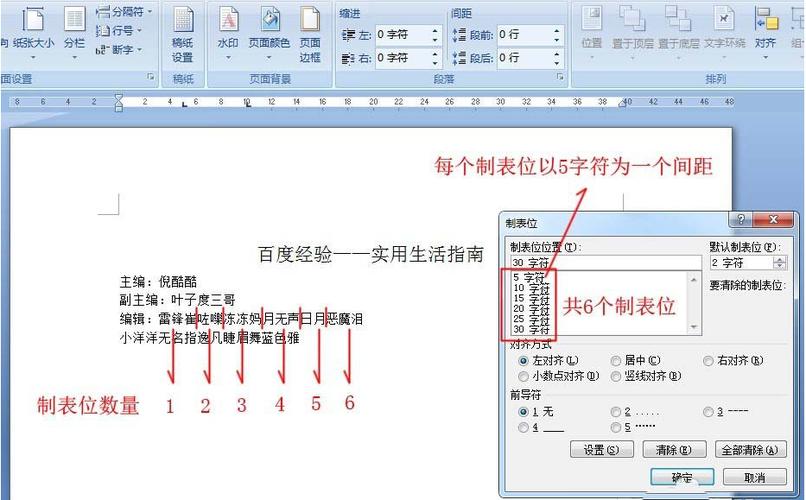
回答如下:要设置Word文档的最佳匹配对象,可以按照以下步骤进行操作:
1. 打开Word文档,选择“文件”菜单,然后选择“选项”。
2. 在“选项”对话框中,选择“高级”选项卡。
3. 向下滚动到“编辑选项”部分,找到“在自动格式化期间替换文本”选项,并单击“自定义替换”按钮。
4. 在“自定义替换”对话框中,点击“添加”按钮。
5. 在“查找”框中输入要查找的文本,然后在“替换为”框中输入要替换成的文本。
6. 点击“格式”按钮,选择要应用于替换文本的格式。例如,如果要将所有匹配项替换为加粗的文本,则选择“加粗”。
7. 点击“确定”按钮,然后再次点击“确定”按钮关闭“自定义替换”对话框。
8. 最后,单击“确定”按钮关闭“选项”对话框,完成设置。
以上就是设置Word文档最佳匹配对象的步骤。根据需要可以添加多个替换规则。
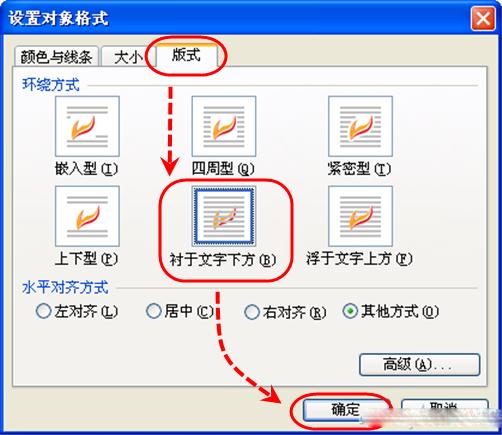
设置Word文档的最佳匹配对象是为了确保在查找和替换内容时能够准确地匹配。以下是如何设置Word文档的最佳匹配对象:
1. 打开Word文档并选择“开始”选项卡。
2. 点击“查找”或“替换”按钮,在弹出的对话框中输入要查找或替换的内容。
3. 点击“更多”按钮以显示更多选项。
4. 在“搜索选项”部分,勾选“区分大小写”和“全字匹配”选项。
5. 如果需要,您还可以选择其他选项,例如“通配符”、“音形符号”等。
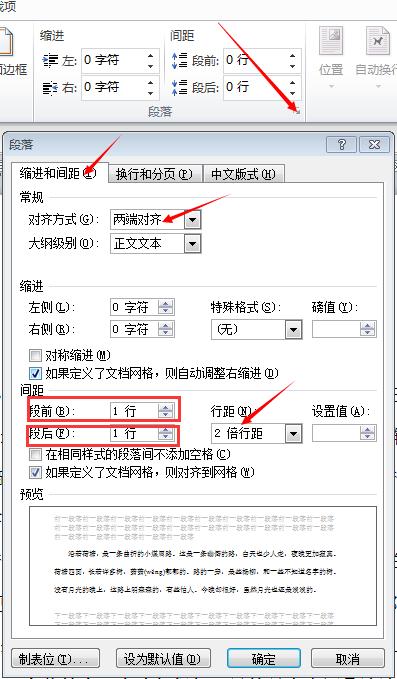
打开要匹配数据的word文档
2
7
点击“引用”——“邮件”,在大打开的页面中,点击“打开数据源”,找到要引用的表格数据
3
7
这个时候数据就被word引用,需要将数据放置到指定位置,点击“插入合并域”
4
7
在打开的合并域信息中,选择对应的标题,点击“插入”即可将信息引用进来,在每个输入点都这样操作一下,数据就显示出来了
5
7
这样只能显示一条数据,也可以通过点击“上一条”、“下一条”改变信息
6
7
如果要批量显示每一条的数据,需要点击“合并到新文档”,这样在新的文档中可以看到EXCEL中每行对应一个数据,显示出来。
7
7
如果要每条数据显示到单独的文件中,需要点击“合并到不同新文档”,在弹出的窗口中指定存储位置及文档名称,点击“确定”。就可以在指定的目录中看到以指定字段名命名的所有文件。打开要匹配数据的word文档
2
7
点击“引用”——“邮件”,在大打开的页面中,点击“打开数据源”,找到要引用的表格数据
3
7
这个时候数据就被word引用,需要将数据放置到指定位置,点击“插入合并域”
4
7
在打开的合并域信息中,选择对应的标题,点击“插入”即可将信息引用进来,在每个输入点都这样操作一下,数据就显示出来了
5
7
这样只能显示一条数据,也可以通过点击“上一条”、“下一条”改变信息
6
7
如果要批量显示每一条的数据,需要点击“合并到新文档”,这样在新的文档中可以看到EXCEL中每行对应一个数据,显示出来。
7
7
如果要每条数据显示到单独的文件中,需要点击“合并到不同新文档”,在弹出的窗口中指定存储位置及文档名称,点击“确定”。就可以在指定的目录中看到以指定字段名命名的所有文件。
注意事项
通过使用这个方法可以方便的将EXCEL与WORD连接起来